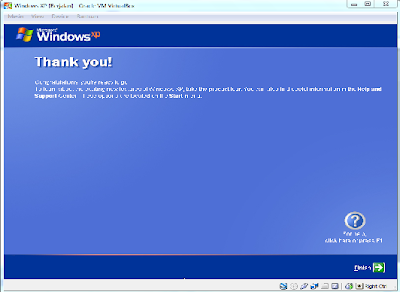Tahapan di dalam praktik pembongkaran dan perakitan komputer :
1. Persiapan
2. Pembongkaran
3. Perakitan
4. Pengujian
5. Penanganan Masalah
1. Persiapan
2. Pembongkaran
3. Perakitan
4. Pengujian
5. Penanganan Masalah
1. Persiapan
Sebelum
melakukan pembongkaran komputer, kami melakukan pengamatan terhadap
komponen-komponen yang ada di dalam komputer serta menghafalkan letak
dari komponen tersebut satu per satu, dan kami juga mempersiapkan
alat-alat yang diperlukan untuk melakukan pembongkaran dan perakitan
komputer, seperti : obeng (+/-), tang pemotong, tang cucut, gelang anti
statis, dll.
2. Pembongkaran
Tahapan proses pada pembongkaran komputer terdiri dari :
1. Memutuskan atau melepas kabel-kabel yang dihubungkan ke arus listrik
2. Melepaskan konektor kabel keyboard, mouse, monitor pada casing CPU
3. Membuka casing CPU
4. Melepaskan kabel konektor dari switch di panel depan casing dan LED (reset, power, HDD LED, dll)
5. Melepaskan konektor kabel power supply pada drive
(harddisk dan CD-ROM) dan pada motherboard
6. Melepaskan konektor kabel IDE pada drive (harddisk
dan CD-ROM) dan motherboard
7. Melepaskan drive, seperti : harddisk, CD-ROM
8. Melepaskan card adapter (LAN card)
9. Melepaskan memory card
10. Melepaskan motherboard dari casing
11. Melepaskan Heatsink dari motherboard
12. Melepaskan processor dari motherboard
13. Melepaskan power supply dari casing
3. Perakitan
Tahapan proses pada perakitan komputer terdiri dari :
1. Memasang power supply casing
2. Memasang processor di motherboard
3. Memasang Heatsink di motherboard
4. Memasang motherboard pada casing
5. Memasang memory card
6. Measang card adapter (LAN card)
7. Memasang drive (harddisk dan CD-ROM)
8. Memasang konektor kabel IDE pada drive (harddisk dan CD-ROM) dan
pada motherboard Gambar
9. Memasang konektor kabel power supply pada drive
(harddisk dan CD-ROM) dan motherboard
(harddisk dan CD-ROM) dan motherboard
10. Memasang kabel konektor dari switch di panel
depan casing dan LED (reset, power, HDD LED, dll
depan casing dan LED (reset, power, HDD LED, dll
11. Memasang casing CPU
12. Memasang konektor kabel keyboard, mouse, dan monitor
13. Memasang kabel-kabel yang dihubungkan ke arus listrik
4. Pengujian
Tahapan proses pengujian terdiri dari :
1. Menyalakan power CPU dan monitor
2. Masuk dalam BIOS
3. Memeriksa pendeteksian BIOS terhadap hardware
4. Mensetting tanggal dan waktu
1. Menyalakan power CPU dan monitor
2. Masuk dalam BIOS
3. Memeriksa pendeteksian BIOS terhadap hardware
4. Mensetting tanggal dan waktu
5. Penanganan masalah
Tahapan penanganan masalah terdiri dari :
1. Menemukan dan melihat masalah
2. Mengatasi masalah tersebut
3. Mengulang pemasangan kabel-kabel konektor
termasuk kabel IDE
4. Mengulang pemasangan memory card
5. Mengulang pemasangan kabel konektor dari switch di
panel depan casing dan LED (reset, power, HDD
LED, dll.
1. Menemukan dan melihat masalah
2. Mengatasi masalah tersebut
3. Mengulang pemasangan kabel-kabel konektor
termasuk kabel IDE
4. Mengulang pemasangan memory card
5. Mengulang pemasangan kabel konektor dari switch di
panel depan casing dan LED (reset, power, HDD
LED, dll.



































 >> nih
versi virtual yang dipakai
>> nih
versi virtual yang dipakai