A. Mengenal System Operasi Windows 2000 server
Windows server merupakan Network Operating System (NOS) untuk melakukan
konfigurasi dan management jaringan baik skala kecil, menengah maupun
besar. Windows server terbagi menjadi beberapa jenis yaitu:
1. Windows Server 2000 professional
Sebagai sistem operasi destop sebagai penganti Windows NT Workstation dan dapat digunakan sebagai kebutuhan bisnis.
2. Windows NT 2000 server
Sebagai sistem operasi yang fungsinya sebagai pengolah jaringan internet.
3. Windows 2000 Advance Server
Memiliki kemampuan ebih tinggi dibandingkan versi sebelumnya, memiliki semua fasilitas dan memiliki fitur penting.
4. Windows 2000 Data Center Server
Memiliki fasilitas Internet Server Provider (ISP) dan memiliki fasilitas Online Analytical Processing (OLTP)
B. Fungsi Windows 2000 Server
Sebuah server dapat menjalankan berbagau fungsi sesuai kebutuhan bisnis
baik skala kecil, menengah maupun besar. Fungsi server terbagi beberapa
bagian diantaranya sebagai berikut:
1. File Server
Merupakan penggunaan paling umum dari sebuah server, dimana server
digunakan sebagai pusat penyimpana file dalam sebuah jaringan. Windows
server memiliki fasilitas distribusi file sistem untuk memudahkan
pengolaan file dalam jaringan komputer.
2. Application Server
Apabila server digunakan untuk menyimpan dan menjalankan suatu
program aplikasi, maka server tersebut bertindak sebagai application
server. Application server merupakan fasilitas untuk memudahkan
penggunaan windows server.
3. Web Server
Merupakan komputer yang digunakan sebagai house berbagai aplikasi web baik dalam lingkungan internet maupun intranet.
4. E-mail Server
Digunakan elektronik mail dengan menggunakan berbagai software tambahan seperti:
a. Microsoft Exchange
b. Lotus Notes
c. Main Deamon
5. Member Server
Apabila windiws server digunakan sebagai member server maka hanya
dapat bertindak sebagai client dan menjalankan fungsi server untuk
mengatur komputer.
6. Domain Controller (DC)
merupakan server yang fungsinya sebagai pengatur komputer management sumber daya karena akses secara penuh terhadap Login
sumber ilhamjulianto98.blogspot.com
Krisnadipb
Senin, 27 Oktober 2014
99 perintah run pada xp
2. Add Hardware Wizard = hdwwiz.cpl
3. Add/Remove Programs = appwiz.cpl
4. Administrative Tools = control admintools
5. Automatic Updates = wuaucpl.cpl
6. Bluetooth Transfer Wizard = fsquirt
7. Calculator = calc
8. Certificate Manager = certmgr.msc
9. Character Map = charmap
10. Check Disk Utility = chkdsk
11. Clipboard Viewer = clipbrd
12. Command Prompt = cmd
13. Component Services = dcomcnfg
14. Computer Management = compmgmt.msc
15. Date and Time Properties = timedate.cpl
16. DDE Shares = ddeshare
17. Device Manager = devmgmt.msc
18. Direct X Control Panel (If Installed)* = directx.cpl
19. Direct X Troubleshooter = dxdiag
20. Disk Cleanup Utility = cleanmgr
21. Disk Defragment = dfrg.msc
22. Disk Management = diskmgmt.msc
23. Disk Partition Manager = diskpart
24. Display Properties = control desktop/desk.cpl
25. Dr. Watson System Troubleshooting Utility = drwtsn32
26. Driver Verifier Utility = verifier
27. Event Viewer = eventvwr.msc
28. File Signature Verification Tool = sigverif
29. Findfast = findfast.cpl
30. Folders Properties = control folders
31. Fonts = control fonts
32. Fonts Folder = fonts
33. Free Cell Card Game = freecell
34. Game Controllers = joy.cpl
35. Group Policy Editor (XP Prof) = gpedit.msc
36. Hearts Card Game = mshearts
37. Iexpress Wizard = iexpress
38. Indexing Service = ciadv.msc
39. Internet Properties = inetcpl.cpl
40. IP Configuration = ipconfig
41. Java Control Panel (If Installed) = jpicpl32.cpl
42. Java Application Cache Viewer (If Installed) = javaws
43. Keyboard Properties = control keyboard
44. Local Security Settings = secpol.msc
45. Local Users and Groups = lusrmgr.msc
46. Logs You Out Of Windows = logoff
47. M!cro$oft Chat = winchat
48. Minesweeper Game = winmine
49. Mouse Properties = control mouse
50. Mouse Properties = main.cpl
51. Network Connections = control netconnections
52. Network Connections = ncpa.cpl
53. Network Setup Wizard = netsetup.cpl
54. Notepad = notepad
55. Nview Desktop Manager (If Installed) = nvtuicpl.cpl
56. Object Packager = packager
57. ODBC Data Source Administrator = odbccp32.cpl
58. On Screen Keyboard = osk
59. Opens AC3 Filter (If Installed) = ac3filter.cpl
60. Password Properties = password.cpl
61. Performance Monitor = perfmon.msc
62. Performance Monitor = perfmon
63. Phone and Modem Options = telephon.cpl
64. Power Configuration = powercfg.cpl
65. Printers and Faxes = control printers
66. Printers Folder = printers
67. Private Character Editor = eudcedit
68. Quicktime (If Installed) = QuickTime.cpl
69. Regional Settings = intl.cpl
70. Registry Editor = regedit
71. Registry Editor = regedit32
72. Remote Desktop = mstsc
73. Removable Storage = ntmsmgr.msc
74. Removable Storage Operator Requests = ntmsoprq.msc
75. Resultant Set of Policy (XP Prof) = rsop.msc
76. Scanners and Cameras = sticpl.cpl
77. Scheduled Tasks = control schedtasks
78. Security Center = wscui.cpl
79. Services = services.msc
80. Shared Folders = fsmgmt.msc
81. Shuts Down Windows = shutdown
82. Sounds and Audio = mmsys.cpl
83. Spider Solitare Card Game = spider
84. SQL Client Configuration = cliconfg
85. System Configuration Editor = sysedit
86. System Configuration Utility = msconfig
87. System File Checker Utility = sfc
88. System Properties = sysdm.cpl
89. Task Manager = taskmgr
90. Telnet Client = telnet
91. User Account Management = nusrmgr.cpl
92. Utility Manager = utilman
93. Windows Firewall = firewall.cpl
94. Windows Magnifier = magnify
95. Windows Management Infrastructure = wmimgmt.msc
96. Windows System Security Tool = syskey
97. Windows Update Launches = wupdmgr
98. Windows XP Tour Wizard = tour
cara menghidden file
Untuk Menyembunyikan Folder :
Yang paling penting sekali, kita harus tahu nama folder yang ingin disembunyikan. Seperti contoh sebuah folder yang diberi namaRahasia. Kalau bisa sih, bikin nama folder yang agak unik, yang hanya kita yang tahu, layaknya sebuah password gitu..

Selanjutnya ikuti langkah-langkah berikut :
- Jalankan program Ms Dos Prompt atau Command Prompt, caranya klikStart → All Program → Accessories → Command Prompt. Atau bisa juga dengan cara Start → run, dan pada kolom Open, ketik cmd.
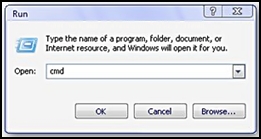
- Kemudian akan tampil layar Command Prompt seperti ini,
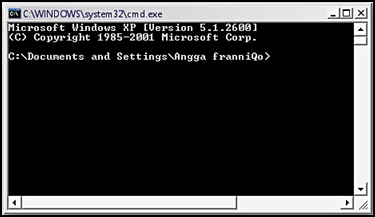
- Kita harus tahu dimana lokasi folder yang ingin sembunyikan, contohnya, suatu folder yang kita beri nama Rahasia yang kita letakkan pada Drive D:, maka pada Command Prompt, ketik D: kemudian Enter. Sehingga keluar tampilan seperti gambar di bawah ini,
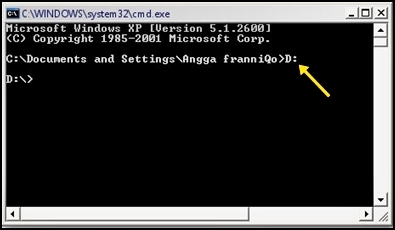
- Selanjutnya, ketik perintah attrib Rahasia +S +H lalu pencet tombolEnter
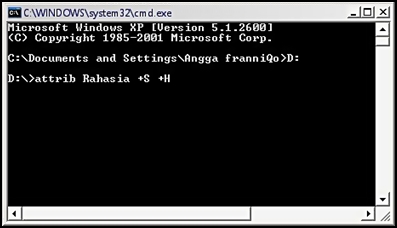
- Folder akan otomatis tersembunyi jika kita mengetikkan kode yang tepat sesuai dengan nama folder yang akan disembunyikan tersebut.
- udaahh.. gitu aja kok…!!
- Jika anda ingin menampilkan kembali folder yang disembunyikan tadi, ikutilangkah ke-1 sampai langkah ke-3 kemudian pada langkah ke-4, ganti perintah dengan perintah attrib Rahasia –S –H kemudian Enter.
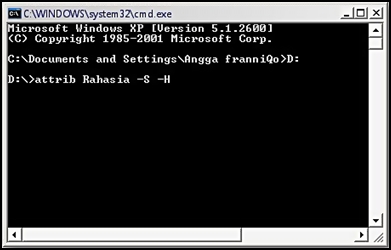
Untuk menyembunyikan File :
Sama seperti langkah-langkah menyembunyikan Folder. Namun Karena Sebuah
File membawa format tertentu seperti Gambar atau Foto yang dibarengi
ekstensi .jpg atau .png, dan seperti file audio yang berformat .mp3 atau .wav dan lain sebagainya, perintah pada Command Prompt juga berbeda. Seperti contoh, kita memiliki file Gambar yang diberi nama Fotoku.jpg yang diletakkan di sebuah folder pada Drive D:
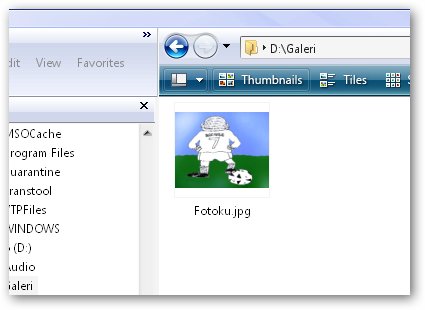
- (sda)
- (sda)
- (sda)
- Ketik perintah attrib +R +A +S +H “Fotoku.jpg” /S /D kemudianEnter, terlihat seperti gambar dibawah
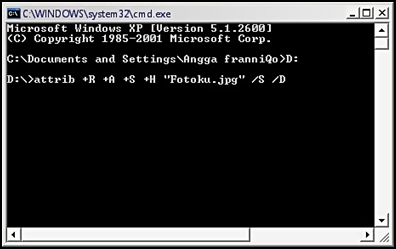
- Dan Otomatis, File tersebut akan tersembunyi.
- Untuk mengembalikannya ketik attrib –R –A –S –H “fotoku.jpg” /S /Dkemudian pencet enter lagi..
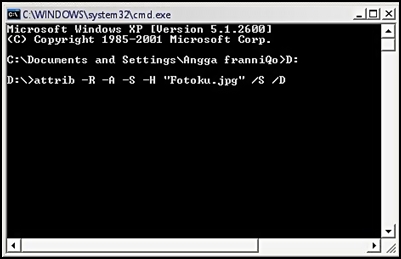
Rabu, 21 Mei 2014
Langkah-langkah membongkar dan merakit komputer
Tahapan di dalam praktik pembongkaran dan perakitan komputer :
1. Persiapan
2. Pembongkaran
3. Perakitan
4. Pengujian
5. Penanganan Masalah
1. Persiapan
2. Pembongkaran
3. Perakitan
4. Pengujian
5. Penanganan Masalah
1. Persiapan
Sebelum
melakukan pembongkaran komputer, kami melakukan pengamatan terhadap
komponen-komponen yang ada di dalam komputer serta menghafalkan letak
dari komponen tersebut satu per satu, dan kami juga mempersiapkan
alat-alat yang diperlukan untuk melakukan pembongkaran dan perakitan
komputer, seperti : obeng (+/-), tang pemotong, tang cucut, gelang anti
statis, dll.
2. Pembongkaran
Tahapan proses pada pembongkaran komputer terdiri dari :
1. Memutuskan atau melepas kabel-kabel yang dihubungkan ke arus listrik
2. Melepaskan konektor kabel keyboard, mouse, monitor pada casing CPU
3. Membuka casing CPU
4. Melepaskan kabel konektor dari switch di panel depan casing dan LED (reset, power, HDD LED, dll)
5. Melepaskan konektor kabel power supply pada drive
(harddisk dan CD-ROM) dan pada motherboard
6. Melepaskan konektor kabel IDE pada drive (harddisk
dan CD-ROM) dan motherboard
7. Melepaskan drive, seperti : harddisk, CD-ROM
8. Melepaskan card adapter (LAN card)
9. Melepaskan memory card
10. Melepaskan motherboard dari casing
11. Melepaskan Heatsink dari motherboard
12. Melepaskan processor dari motherboard
13. Melepaskan power supply dari casing
3. Perakitan
Tahapan proses pada perakitan komputer terdiri dari :
1. Memasang power supply casing
2. Memasang processor di motherboard
3. Memasang Heatsink di motherboard
4. Memasang motherboard pada casing
5. Memasang memory card
6. Measang card adapter (LAN card)
7. Memasang drive (harddisk dan CD-ROM)
8. Memasang konektor kabel IDE pada drive (harddisk dan CD-ROM) dan
pada motherboard Gambar
9. Memasang konektor kabel power supply pada drive
(harddisk dan CD-ROM) dan motherboard
(harddisk dan CD-ROM) dan motherboard
10. Memasang kabel konektor dari switch di panel
depan casing dan LED (reset, power, HDD LED, dll
depan casing dan LED (reset, power, HDD LED, dll
11. Memasang casing CPU
12. Memasang konektor kabel keyboard, mouse, dan monitor
13. Memasang kabel-kabel yang dihubungkan ke arus listrik
4. Pengujian
Tahapan proses pengujian terdiri dari :
1. Menyalakan power CPU dan monitor
2. Masuk dalam BIOS
3. Memeriksa pendeteksian BIOS terhadap hardware
4. Mensetting tanggal dan waktu
1. Menyalakan power CPU dan monitor
2. Masuk dalam BIOS
3. Memeriksa pendeteksian BIOS terhadap hardware
4. Mensetting tanggal dan waktu
5. Penanganan masalah
Tahapan penanganan masalah terdiri dari :
1. Menemukan dan melihat masalah
2. Mengatasi masalah tersebut
3. Mengulang pemasangan kabel-kabel konektor
termasuk kabel IDE
4. Mengulang pemasangan memory card
5. Mengulang pemasangan kabel konektor dari switch di
panel depan casing dan LED (reset, power, HDD
LED, dll.
1. Menemukan dan melihat masalah
2. Mengatasi masalah tersebut
3. Mengulang pemasangan kabel-kabel konektor
termasuk kabel IDE
4. Mengulang pemasangan memory card
5. Mengulang pemasangan kabel konektor dari switch di
panel depan casing dan LED (reset, power, HDD
LED, dll.
Cara Merawat Komputer Yang Baik
Cara Merawat Komputer Yang Baik- sudah menjadi kewajiban setiap para pengguna untuk selalu merawat komputer merka dengan baik agar komputer tidak rusak dan hang. apalagi dengan berbagai perangkat komputer baru di taun 2013 ini, seperti laptop, ipad, tabled dan berbagai macam perangkat canggih yang sangat hebat diminti masyarakat didunia.
Cara Merawat Komputer Yang Baik- Pada kesempatan Kali ini kami akan berbagi tips komputer kepada anda mengenai cara merawat komputer dengan baik dan benar dan tentunya lebi awet bebas gangguan beberpa penyakit yang bisa saja menyerangnya. Komputer tidak boleh hanya dipakai dan digunakan oleh kita begitu saja, komputer pun harus dilakukan perawatan pada komponen-komponennya untuk menjaga komputer agar dapat tetap bisa bekerja dan bisa terus digunakan oleh kita.

1. Tutup/close program yang tidak perlukan
Setiap program yg diload atau dijalankan membutuhkan memory (RAM) sehingga semakin banyak program yg dijalankan semakin banyak memory yg tersita. Hal ini selain dapat menyebabkan komputer anda berjalan lambat (lelet) juga beban kerja komputer anda menjadi lebih berat yang akhirnya akan dapat memperpendek umur komponen pada komputer anda.
2. Ventilasi yang cukup
Maksudnya adalah tempatkan monitor maupun CPU anda sedemikian rupa sehingga ventilasi udara dari tembok ke monitor / CPU cukup lebar dan udara yang masuk cukup lancar. Ventilasi yg kurang baik akan menyebabkan panas berlebihan sehingga komponen/rangkaian elektronik di dalamnya akan menjadi cepat panas sehingga dapat memperpendek umur komponen tersebut. Oleh karena itu usahakan jarak antara monitor/CPU dengan dinding/tembok minimal 30 cm. Jika perlu pasang kipas angin di dalam ruangan.
3. Install program antivirus dan updatelah secara berkala
Untuk dapat mengenali virus-virus baru pada komputer anda sebaiknya update program antivirus anda secara berkala. Virus yang terlanjur menyebar di komputer anda dapat membuat anda menginstall ulang komputer anda. Hal ini selain membutuhkan biaya juga akan menyebabkan harddisk anda akan lebih cepat rusak dibanding apabila tidak sering diinstall ulang.
4. Uninstall atau buang program yang tidak anda gunakan
Ruang harddisk yang terlalu banyak tersita akan memperlambat proses read/write harddisk anda sehingga beban kerja komputer anda akan lebih berat sehingga harddisk juga akan cepat rusak.
5. Pakailah UPS/Stabilizer.
Gunakanlah UPS untuk mengantisipasi listrik mati/padam secara tiba-tiba yang dapat mengakibatkan kerusakan pada komponen komputer anda terutama pada harddisk. Jika anda tidak ada UPS, gunakanlah Stabilizer untuk mengantisipasi dan menstabilkan naik turunnya tegangan listrik.

6. Defrag harddisk anda secara berkala.
Fungsi defrag adalah untuk menata dan mengurutkan file-file harddisk berdasarkan jenis file/data sedemikian rupa agar mempermudah proses read/write pada komputer anda sehingga beban kerja komputer anda juga akan lebih ringan yang akhirnya dapat memperpanjang umur harddisk.
Caranya klik menu Start > Program > Accesories > System Tool > Disk Defragmenter. Saat menjalankan fungsi ini tidak boleh ada program lain yg berjalan termasuk screensaver yang aktif pada komputer anda karena akan mengacaukan fungsi defrag ini.
7. Aktifkan screensaver pada komputer anda.
Selain bersifat estetis, screensaver mempunyai fungsi lain yang penting. Monitor CRT juga televisi menggunakan fosfor untuk menampilkan gambar. Jika monitor menampilkan gambar yang sama untuk beberapa saat maka ada fosfor yang menyala terus menerus. Hal ini dapat mengakibatkan monitor anda bermasalah yaitu gambar menjadi redup/kurang jelas. Lain halnya jika monitor anda adalah LCD, LED yg sudah dilengkapi dengan energy saving, maka screensaver tidak terlalu dibutuhkan lagi. Cara mengaktifkan screensaver dapat dilakukan dengan banyak cara, salah satunya klik Start > Control Panel > Display > klik tab screensaver, kemudian pilih sesuai selera.
8. Bersihkan Recycle Bin atau file-file sampah secara rutin
Sebenarnya file/folder yang anda hapus tidak langsung hilang dari harddisk karena akan ditampung terlebih dahulu di Recycle Bin ini dengan maksud agar suatu saat apabila anda masih membutuhkannya dapat mengembalikan lagi. Recycle Bin yang sudah banyak juga akan menyita ruang harddisk yg dapat menyebabkan pembacaan harddisk jadi lambat/lelet.
Caranya jalankannya, di Windows Explorer > klik Recycle Bin > klik File > klik Empty Recyle Bin Atau dapat menjalankan fungsi Disk Cleanup Caranya Klik Start > Program > Accessories > System Tool > Disk Cleanup > kemudian pilih drive yang mau dibersihkan > setelah itu centangilah opsi Recycle Bin kalau perlu centangi juga yang lain (seperti temporary file, temporary internet file), setelah itu klik OK.
9. Pasang kabel ground
Casing computer terkadang nyetrum saat dipegang, pasang kabel ground untuk mengantisipasi casing nyetrum. Caranya ambil kabel dengan panjang seperlunya, ujung satu dihubungkan dengan badan CPU (pada casing) sedangkan ujung yg lain ditanam dalam tanah. Hal ini akan dapat menetralkan arus listrik yang “nyasar” pada komputer anda menjadi hilang dan tidak menyetrum lagi dan hal ini juga dapat membuat komponen elektronik pada komputer anda lebih awet dan tahan lama.
10. Jangan meletakkan Speaker Active terlalu dekat dengan monitor
Hal ini kedengarannya seperti hal biasa dilakukan, karena pada umumnya speker diletakkan dekat di sisi kiri monitor dan sisi kanan monitor agar terlihat lebih rapi. Namun tanpa anda sadari medan magnet yang ada pada speaker tersebut akan mempengaruhi monitor yaitu warna monitor menjadi tidak rata atau belang-belang. Dapat kami sarankan jarak speaker active anda masing-masing sebelah kiri dan kanan adalah 30cm agar medan magnet pada speaker tidak mempengaruhi warna monitor anda.
11. Bersihkan motherboard & periferal lain dari debu secara berkala
Setidaknya enam bulan sekalilah hal ini harus anda lakukan. Buka casingnya terlebih dahulu kemudian bersihkan motherboard dan periferal lain (RAM, Video Card, Modem, Sound Card, CDR/CDRW/DVRW, kipas, dll) dengan sikat halus. Pada saat komputer tidak digunakan tutuplah komputer (monitor, CPU, keyboard/mouse) dengan cover sehingga debu tidak mudah masuk ke dalam komputer anda.
Mendeteksi Bunyi Beep pada komputer anda
Pada tahapan ini pendeteksian masalah menggunakan kode suara (beep) yang dimiliki oleh BIOS dan dapat kita dengar lewat PC Speaker. Pastikan kabel PC Speaker sudah terpasang dengan baik. Kemungkinan letak permasalahan ada di komponen nomor 4 dan 5. Untuk mempermudah pengenalan kode suara tersebut, silakan simak keterangan berikut :
§ Bunyi beep pendek satu kali, artinya sistem telah melakukan proses Boot dengan baik.
§ Bunyi beep pendek 2 kali, artinya ada masalah pada konfigurasi atau seting pada CMOS.
§ Bunyi beep panjang 1 kali dan pendek 1 kali, artinya ada masalah pada Motherboard atau DRAM.
§ Bunyi beep panjang 1 kali dan pendek 2 kali, artinya ada masalah pada monitor atau VGA Card.
§ Bunyi beep panjang 1 kali dan pendek 3 kali, artinya ada masalah pada Keyboard.
§ Bunyi beep panjang 1 kali dan pendek 9 kali, artinya ada masalah pada ROM BIOS.
§ Bunyi beep panjang terus-menerus, artinya ada masalah di DRAM.
§ Bunyi beep pendek terus-menerus, artinya ada masalah penerimaan tegangan (power).
§ Pada beberapa merk Motherboard akan mengeluarkan bunyi beep beberapa kali apabila temperatur processornya terlalu tinggi (panas).
Catatan : kode bunyi beep diatas berlaku pada AWARD BIOS, untuk jenis BIOS yang lain kemungkinan memiliki kode bunyi beep yang berbeda.
Pengertian Peripheral Komputer
Peripheral
adalah sebuah perangkat keras yang ditambahkan pada komputer dengan
tujuan untuk mengembangkan atau meningkatkan kinerja suatu komputer.
Secara khusus istilah peripheral digunakan untuk perangkat yang
hanya digunakan sebagai pilihan saja, bukan sebagai perangkat keras yang
wajib ada pada komputer. Artinya jika perangkat tersebut(peripheral)
tidak digunakan maka komputer sudah dapat berjalan dan dapat digunakan,
hanya saja kemampuan komputer akan terasa kurang sempurna.
Sebagai contoh Printer(peripheral),
tanpa printer komputer masih bisa digunakan untuk berbagai aktifitas
seperti mengetik, menggambar, edit foto, dll. Tetapi tanpa adanya suatu
printer komputer tersebut tidak dapat digunakan untuk mencetak dokumen.
Peripheral
lebih identik dengan perangkat tambahan yang biasanya disambungkan ke
komputer. Entah itu tersambung melalui Port USB atau lain sebagainya.
Contoh dari Peripheral yang biasa kita temui sehari-hari adalah printer, modem, scanner, kamera digital, speaker. Peripheral
memang bukanlah sebuah perangkat vital yang harus pada sebuah komputer.
Akan tetapi sekarang ini Peripheral sangat diperlukan bagi operasional
komputer setiap harinya. Bisa dibayangkan tanpa adanya peripheral
bgaimana sebuah perusahaan bisa beroperasi.
Demikian pengertian singkat tentang Peripheral Komputer. Semoga pembahasan kita kali ini bisa bermanfaat bagi Kita semua.
Langganan:
Komentar (Atom)
































